iOS 15 – Phiên bản hệ điều hành lớn tiếp theo của Apple hiện đã chính thức có sẵn cho tất cả người dùng và các thiết bị hỗ trợ và tương thích. Trong bài viết dưới đây Ben Computer sẽ hướng dẫn bạn chi tiết cách cập nhật iOS 15 trên các thiết bị hỗ trợ. Cùng tham khảo ngay để tự cập nhật ngay trên thiết bị của mình nhé.
iOS 15 hỗ trợ máy nào?
Trước khi bắt đầu hướng dẫn cách cập nhật iOS 15, bạn đọc cùng Ben Computer tìm hiểu qua xem các thiết bị, iPhone nào hỗ trợ và tương thích iOS 15 để tránh trường hợp lỗi, sự cố xảy ra trong quá trình cập nhật phiên bản iOS mới nhất nhé.

Cụ thể danh sách các thiết bị hỗ trợ iOS 15 gồm: iPhone 6s, iPhone 6s Plus, iPhone SE (2016), iPhone 7, iPhone 7 Plus, iPhone 8, iPhone 8 Plus, iPhone X, iPhone XR, iPhone XS, iPhone XS Max, iPhone 11, iPhone 11 Pro, iPhone 11 Pro Max, iPhone SE (2020), iPhone 12 mini, iPhone 12, iPhone 12 Pro, iPhone 12 Pro Max, iPhone 13 mini, iPhone 13, iPhone 13 Pro, iPhone 13 Pro Max, iPod touch (thế hệ thứ 7).
Cách sao lưu iPhone trước khi cập nhật iOS 15
Trước khi đi sâu hướng dẫn cách cập nhật iOS 15, Ben Computer cũng khuyến cáo bạn nên sao lưu iPhone để sao lưu các dữ liệu quan trọng cũng như tránh trường hợp xấu có thể xảy ra trong quá trình cập nhật.
- Sao lưu iPhone bằng iCloud
Trước khi tiến hành sao lưu iPhone, cần đảm bảo thiết bị của bạn được kết nối mạng Wifi và được cắm sạc nguồn đầy đủ để đảm bảo thiết bị không bị hết pin, sập nguồn trong quá trình cập nhật iOS 15.
Trên iPhone của bạn, truy cập ứng dụng Settings (cài đặt) => tìm và nhấn chọn tên người dùng của bạn nằm góc trên cùng màn hình, sau đó tìm và nhấn chọn iCloud => iCloud Backup (sao lưu iCloud) => Back Up Now (sao lưu ngay).
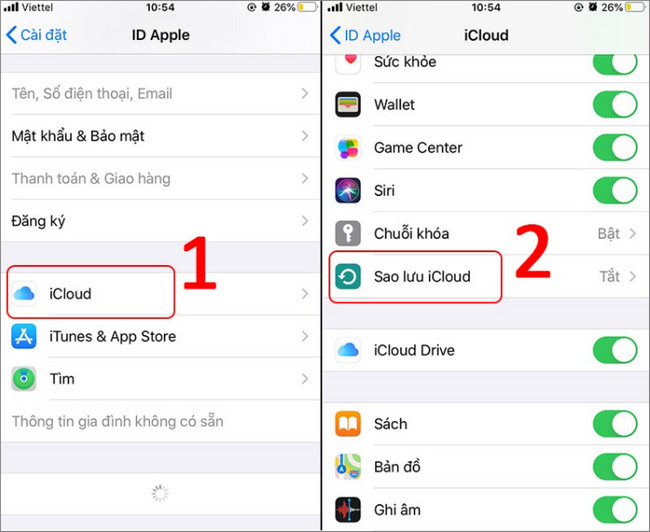
Quá trình sao lưu diễn ra nhanh hay chậm phụ thuộc vào kết nối mạng mà bạn đang sử dụng. Trong trường hợp nếu không đủ bộ nhớ iCloud Drive, bạn có thể cân nhắc nâng cấp lên các gói trả phí để có thêm dung lượng lưu trữ.
- Sao lưu iPhone trên PC / Mac
Kết nối iPhone của bạn với máy Mac bằng cáp USB, sau đó mở Finder. Ở khung bên trái cửa sổ, tìm và click chọn thiết bị của bạn. Tiếp theo truy cập tab General, tìm và click chọn tùy chọn Back Up Now (sao lưu ngay) để bắt đầu quá trình sao lưu iPhone.
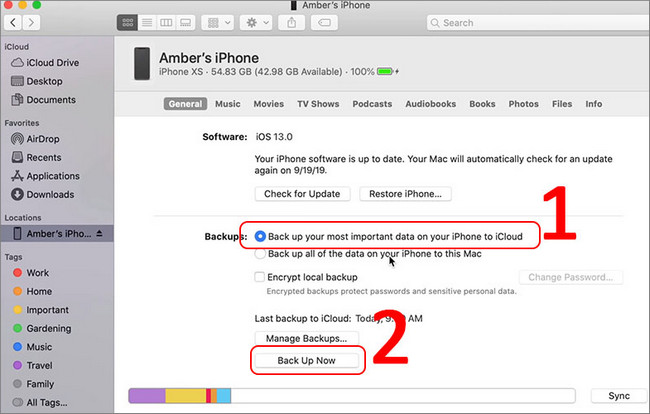
Tương tự trên PC, người dùng cần cài đặt iTunes, sau đó kết nối iPhone hoặc iPad với máy tính, truy cập tab General rồi click chọn Back Up Now (sao lưu ngay).
Cách cập nhật iOS 15 trên các thiết bị hỗ trợ
Cách cập nhật iOS 15 khá đơn giản. Nếu thiết bị của bạn đủ điều kiện, được hỗ trợ iOS 15 và đã tạo bản sao lưu, thực hiện theo các bước dưới đây để cập nhật phiên bản iOS mới nhất:
Đầu tiên mở ứng dụng Settings (cài đặt) => General (cài đặt chung) => Software Update (cập nhật phần mềm). Thiết bị sẽ bắt đầu tìm kiếm bản cập nhật và hiển thị trên màn hình. Cuối cùng nhấn chọn nút Download and Install (tải xuống và cài đặt).
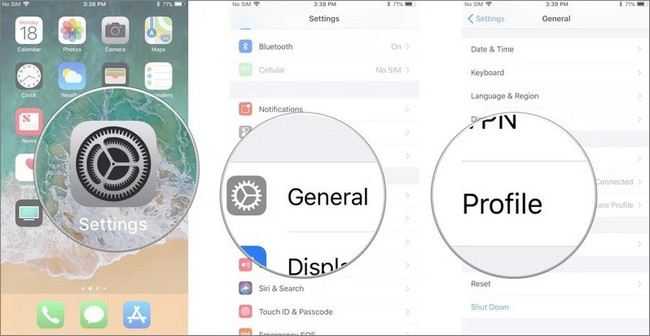
Trong quá trình cập nhật iOS 15, iPhone hoặc iPad của bạn sẽ khởi động lại một vài lần, hiển thị logo Apple và thanh tiến trình trên màn hình thiết bị.
Cách cập nhật iOS 15 trực tiếp bằng máy tính Mac
Ngoài cách cập nhật iOS 15 thông qua tùy chọn Software Update (cập nhật phần mềm) mà Ben Computer vừa hướng dẫn ở trên, người dùng còn có thể cập nhật bản cập nhật iOS 15 update trực tiếp bằng máy tính Mac.
Cách cập nhật iOS 15 này khá hữu ích trong trường hợp nếu dung lượng iPhone của bạn “có hạn” hoặc trong trường hợp cập nhật iOS 15 update thất bại vì lý do nào đó.
Để bắt đầu cập nhật iOS 15 trực tiếp trên máy Mac, bạn thực hiện theo các bước dưới đây:
Bước 1: Đảm bảo iPhone của bạn đã được sao lưu trước đó để đảm bảo các dữ liệu cá nhân của bạn được an toàn và tránh trường hợp xấu có thể xảy ra.
Bước 2: Tiếp theo kết nối iPhone của bạn với máy Mac bằng cáp USB Lightning.

Bước 3: Trên cửa sổ Finder, tìm và click chọn biểu tượng iPhone của bạn nằm góc trên cùng bên trái màn hình.
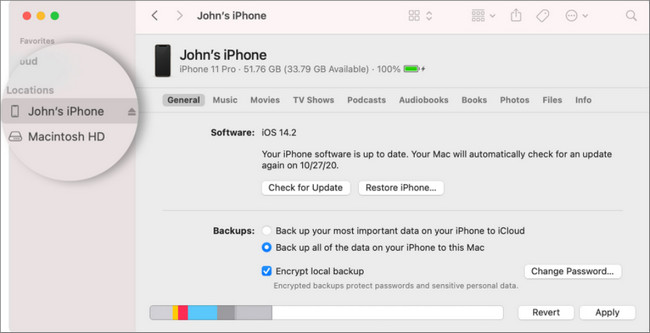
Bước 4: Thao tác trên để truy cập tab Device. Tại đây tìm và click chọn nút Check for Update (kiểm tra bản cập nhật) trong mục Summary.
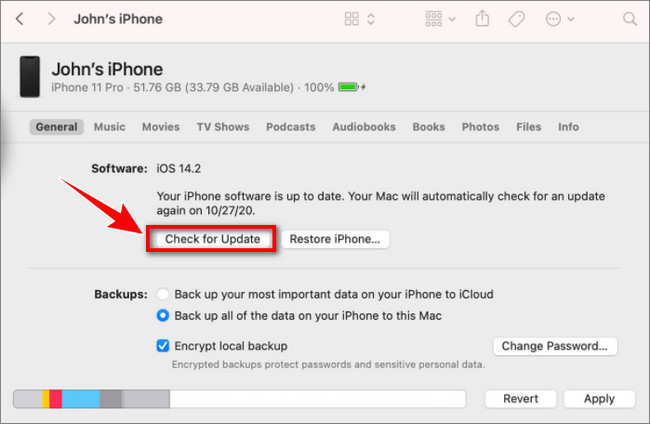
Bước 5: Cuối cùng click chọn nút Download and Update (tải xuống và cập nhật).
Bước 6: Đồng ý với các điều khoản và điều kiện để tiếp tục quá trình cập nhật iOS 15.
Bước 7: Trên thiết bị iPhone của bạn, nhập passcode khi được yêu cầu và chờ cho đến khi quá trình cập nhật hoàn tất.
Như vậy bài viết trên đây Ben Computer vừa hướng dẫn bạn chi tiết 2 cách cập nhật iOS 15 trên các thiết bị hỗ trợ cũng như danh sách các thiết bị iPhone được hỗ trợ. iOS 15 hiện đã chính thức có sẵn cho tất cả người dùng và các thiết bị iPhone hỗ trợ. Bạn đã cập nhật phiên bản iOS mới nhất hay chưa? Ngoài ra trong quá trình cập nhật iOS 15, lỗi và các sự cố xảy ra là điều bình thường.
Nếu đang phải đối mặt với bất kỳ lỗi hay sự cố khó chịu nào trong quá trình cập nhật iOS 15, bạn đọc có thể để lại ý kiến, thắc mắc hoặc câu hỏi cần giải đáp của mình trong phần bình luận bên dưới bài viết nhé. Ben Computer sẽ giải đáp các thắc mắc của bạn sớm nhất có thể!
Tham khảo thêm các bài viết liên quan:
- iOS 15 có gì mới? Tìm hiểu ngay những tính năng mới nhất
- Có nên lên iOS 15? Lý do NÊN và KHÔNG NÊN cập nhật lên iOS 15





