Để có thể tính thời gian làm thêm bằng Excel chúng ta phải sử dụng kết hợp nhiều hàm Excel, rất may đều là các hàm cơ bản trong Excel. Nếu bạn nắm rõ được hàm cơ bản trong Excel thì chỉ cần xem qua hướng dẫn dưới đây của mobitool sẽ nhanh chóng nắm bắt được. Hãy tham khảo cách tính giờ trong excel dưới đây ngay nào.
Video cách tính giờ trong excel
Hướng dẫn công thức tính giờ tăng ca trong excel
Trong ví dụ của bài viết này, chúng tôi sẽ lấy dự liệu của 3 nhân viên làm việc thêm trong vòng 1 tuần, với giờ vào tính là 8h:0:0 và giờ ra là 17h:0:0. Trong bài viết hướng dẫn tính thời gian làm thêm bằng Excel, chúng ta sẽ tính thời gian làm thêm theo phút và được hiển thị theo từng ngày.
– Giờ làm công ty là 7h -17h, tức nếu hơn 17h sẽ tính là thời gian làm thêm.- Lưu ý là thời gian trong bài viết được đặt về chuẩn hiển thị của Việt Nam.- Các giá trị giờ hiển thị theo 24 giờ trên Excel cũng như trên máy tính.
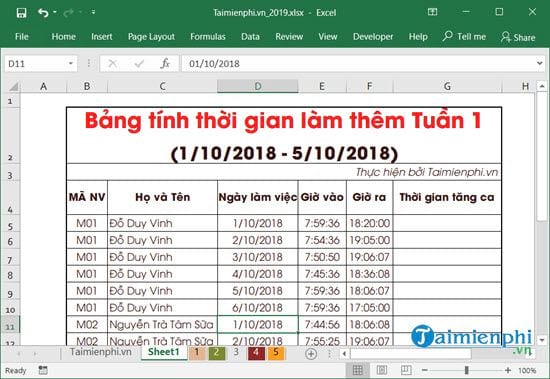
Bước 1: Trước tiên để tính thời gian làm thêm bằng Excel chúng ta sẽ cần đến một vài hàm mà chúng tôi sẽ liệt kê sau đây để có thể hiểu công thức tính giờ trong excel :
– Hàm IF: Hàm điều kiện.- Hàm TIME: Hàm sử dụng các giá trị thời gian, trong đó có cả HOUR.- Hàm ROUND: Đây là hàm làm tròn các giá trị tùy theo cách bạn đặt.
=> Để tính thời gian làm thêm bằng Excel hãy nhập vào cột G ô đầu tiên với dòng lệnh sau:
Công thức cách tính giờ tăng ca trong excel :
=IF(HOUR(F5)>=17,ROUND((F5-TIME(17,0,0))*24*60,0),0)

Giải thích hàm tính giờ tăng ca trong excel :
->HOUR(F5)>=17, đặt giá trị Cột F vị trí thứ 5 (F5) với hàm HOUR >=17 tức là nếu thời gian ra lớn hơn 17 sẽ được tính là thời gian làm thêm.
->ROUND((F5-TIME(17,0,0))), Sử dụng hàm Round ở ngoài để làm tròn, ở trong chúng ta sẽ áp đặt công thức cột F5 trừ đi thời gian là 17h:0:0 sẽ cho ra kết quả thời gian làm thêm.
-> Sau đó nhân với 24 để hiển thị giờ, nhân tiếp với 60 để hiển thị phút như yêu cầu của đề bài. Nếu bạn muốn hiển thị ra dây hãy nhân 60 nữa là được.
->Phẩy 0 tiếp theo là để ra giá trị làm tròn, tức là sẽ không có giây lẻ mà chỉ có phút chẵn mà thôi. Và cuối cùng giá trị 0 cuối cùng chính là giá trị False của hàm IF trong trường hợp giá trị trong dãy không đáp ứng điều kiện ở đây là lớn hơn 17 giờ.
Bước 2: Lưu ý trong trường hợp bạn gõ công thức và thực hiện mà gặp phải lỗi There’s problem with this Fomula không phải do bạn nhập sai công thức đâu nhé, mặc dù không phải máy sử dụng Excel nào cũng gặp phải mà đây đơn thuần là do lỗi định dạng giữa dấu chấm và dấu chẩm phẩy.
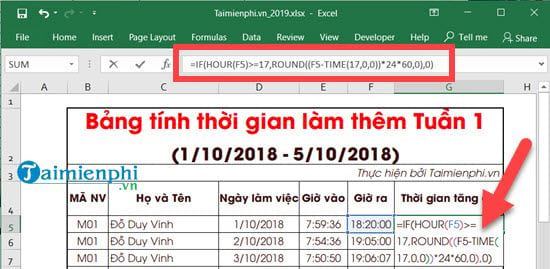
Cụ thể chúng ta sẽ đổi toàn bộ dấu phẩy(,) chúng ta sẽ chuyển qua thành chấm phẩy(;) để công thức có thể hoạt động trở lại.
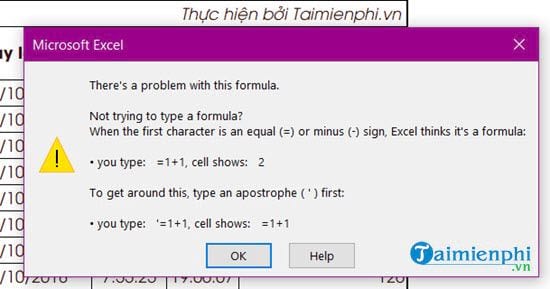
Bước 3: Ngay lập tức bạn sẽ thấy kết quả hiện thỉ ra số phút làm thêm là 80 phút đã được làm tròn. Chúng ta có thể lấy số giờ ra trừ đi 17 giờ để kiểm tra lại tính thời gian làm thêm bằng Excel đã đúng hay chưa.
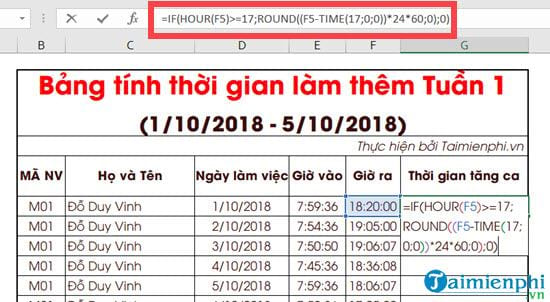
Áp dụng công thức cho tất cả các dòng còn lại chúng ta sẽ có được cách tính thời gian làm thêm bằng Excel áp dụng cho mỗi ngày. Nếu muốn tính tổng bạn có thể áp dụng hàm SUM.
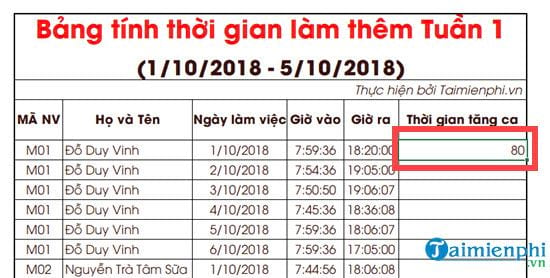
Chỉ cần hiểu rõ về 3 hàm là IF, hàm Time và Hàm Round là bạn đã có thể áp dụng chúng để tính thời gian làm thêm bằng Excel. Không chỉ với cách tính thời gian làm thêm bằng Excel mà trong các bài viết tiếp theo mobitool.net sẽ giúp bạn biết thêm về nhiều hàm Excel nữa, trường hợp Excel bị sai ngày tháng, bạn tham khảo cách sửa lỗi ngày tháng trong Excel tại đây.
Vậy là mình đã hoàn thiện hướng dẫn công thức tính số giờ tăng ca trong excel trên đây rồi nhé các bạn hãy tham khảo nha.






Trả lời