Google Meet, một ứng dụng quá quen thuộc của học sinh và dân văn phòng hiện nay. Ứng dụng liên lạc qua video giúp học tập hay hội họp trực tuyến một cách dễ dàng. Trong đại dịch Covid 19 vừa qua, ứng dụng này lại càng trở nên phổ biến và thiết thực hơn bao giờ hết. Giúp mọi người có thể làm việc tại nhà tuy nhiên vẫn đảm bảo được các vấn đề trong công việc. Vậy liệu bạn đã biết cách chia sẻ màn hình trên Google Meet hay chưa? Hôm nay chúng tôi sẽ hướng dẫn bạn cách làm sao chia sẻ màn hình trên Goolge Meet một cách dễ dàng nhé. Bắt đầu thôi.
Cùng điểm qua những lợi ích khi chia sẻ màn hình Google Meet.
- Tất cả thành viên tham gia Google Meet đều sẽ nhìn thấy tài liệu mà bạn chia sẻ.
- Chia sẻ màn hình trên Google Meet sẽ giúp cho thầy cô giáo chia sẻ bài giảng đến học sinh dễ dàng hơn trong lúc học.
- Thầy cô giáo cũng có thể thấy được tài liệu mà học sinh của mình chia sẻ lên.
Cách chia sẻ màn hình Google Meet trên máy tính
- Cách chia sẻ màn hình Google Meet
Bước 1: Bước đầu tiên, thầy cô giáo sẽ tạo lớp học trên Google Meet và sau đó yêu cầu học sinh tham gia lớp học trên Google Meet.
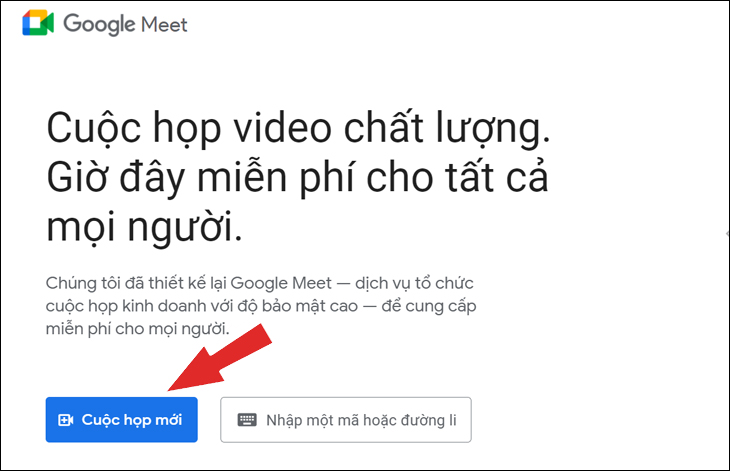
Sau khi đã đầy đủ học sinh, để chia sẻ màn hình, bạn chỉ cần click biểu tượng Trình bày ngay.
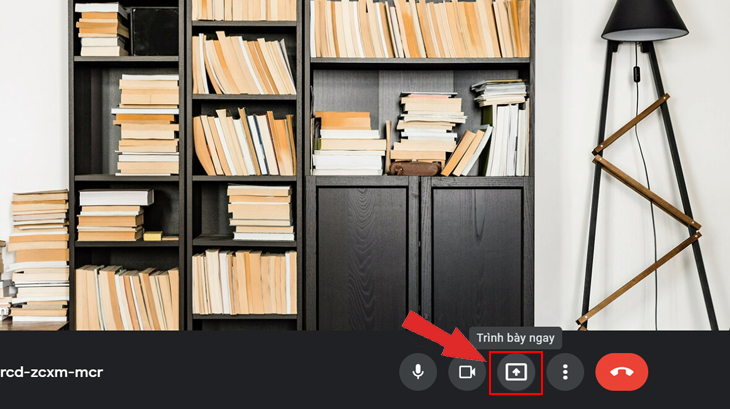
Bước 2: Màn hình sẽ hiển thị 3 tùy chọn sau:
Toàn bộ màn hình của bản: Bạn có thể chia sẻ toàn bộ nội dung đang hiển thị trên màn hình máy tính của mình.
Một cửa sổ: Bạn có thể tùy chọn 1 trong những cửa sổ trình duyệt đang mở trên máy tính để chia sẻ.
Một thẻ: Bạn có thể chọn 1 tab đang mở trên máy tính để chọn chia sẻ video hoặc hình ảnh động.
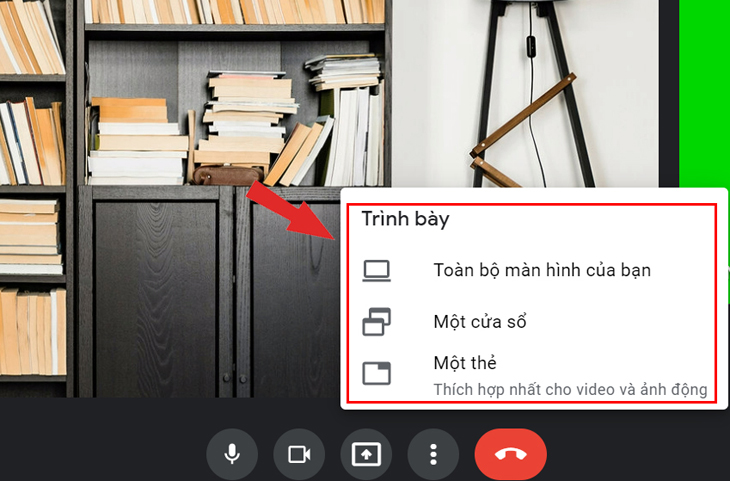
Bước 3: Bạn cũng có thể chọn 1 trong 3 tùy chọn trên sau đó chọn nội dung chia sẻ, click vào nội dung muốn chia sẻ và chọn Chia sẻ bên dưới.
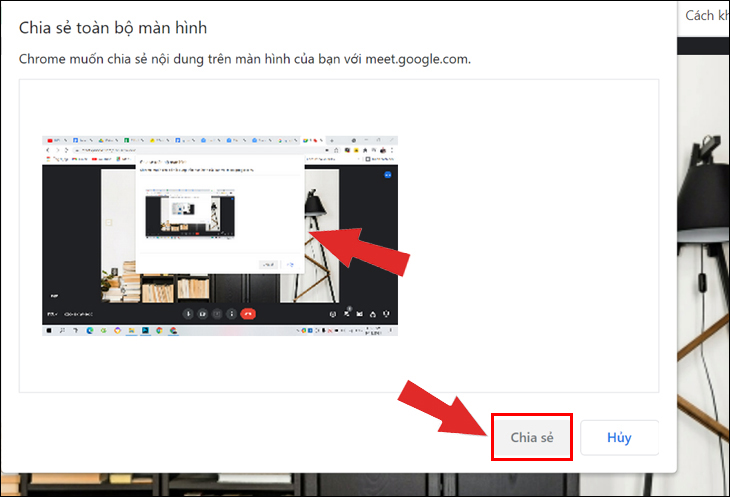
Bước 4: Khi đó, những nội dung bạn muốn chia sẻ được truyền đến những người tham gia trên Google Meet.
Nếu như bạn muốn dừng việc chia sẻ màn hình, click chọn Dừng chia sẻ màn hình
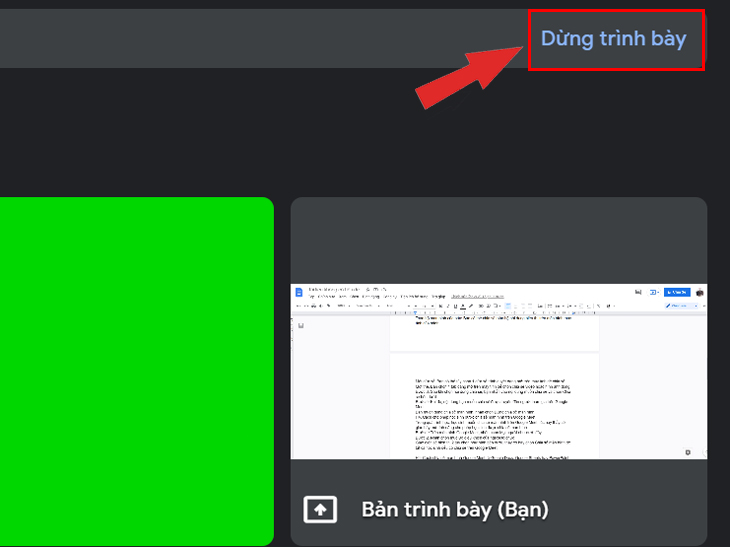
- Cách cho phép học sinh được chia sẻ màn hình trên Google Meet
Trong quá trình học, nếu học sinh muốn chia sẻ màn hình trên Google Meet. Thầy cô giáo hãy bật tính năng cho phép học sinh được chia sẻ màn hình.
Bước 1: Trên màn hình Google Meet, click chọn Hiển thị tất cả mọi người.
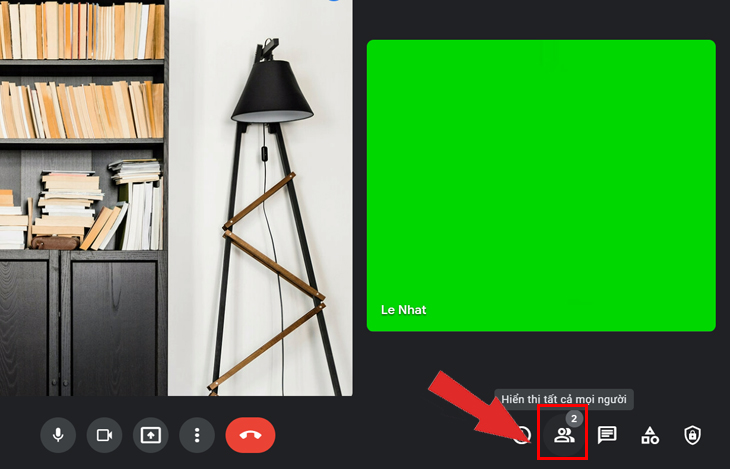
Bước 2: Nhấn chọn mục Bộ điều khiển của người tổ chức
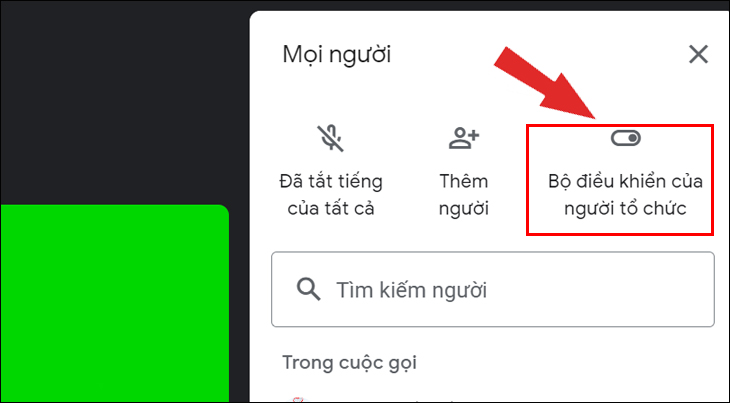
Giao diện sẽ hiển thị ra 2 tùy chọn như hình bên dưới. Thầy cô hãy chọn Chia sẻ màn hình để cho tất cả học sinh đều có chia sẻ trên Google Meet.
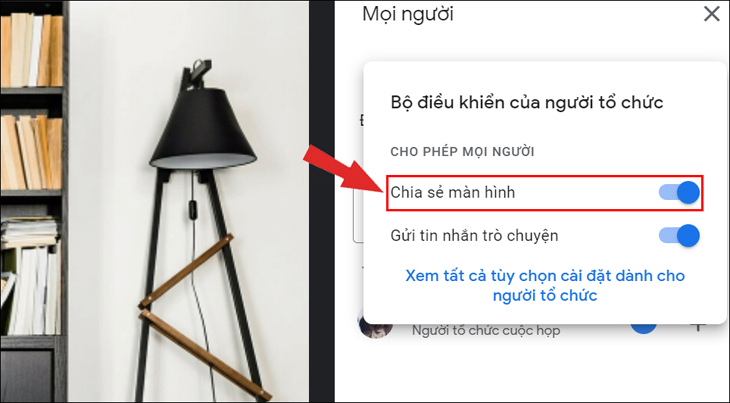
Cách chia sẻ màn hình Google Meet từ Google Docs, Google Sheets hay PowerPoint
Bước 1: Mở Google Meet, nhấn chọn Tham gia cuộc họp.
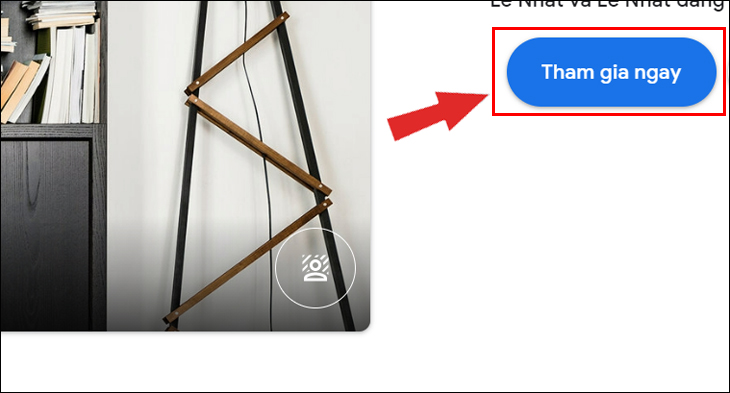
Bước 2: Mở file muốn chia sẻ trong Google Docs, Google Sheets hay PowerPoint.
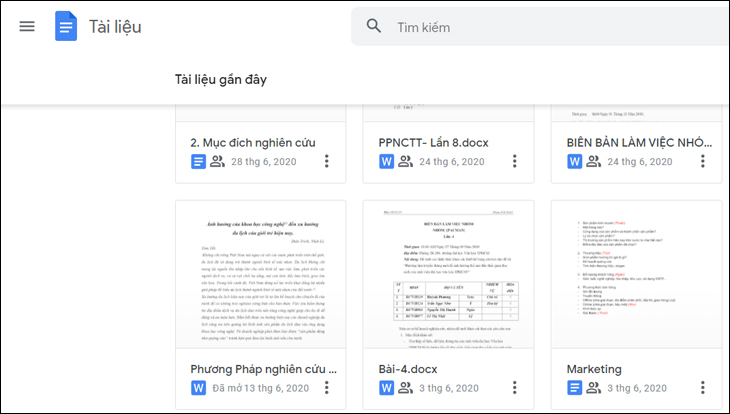
Bước 3: Quay trở lại Google Meet click mục Trình bày ngay > Chọn mục Một thẻ.
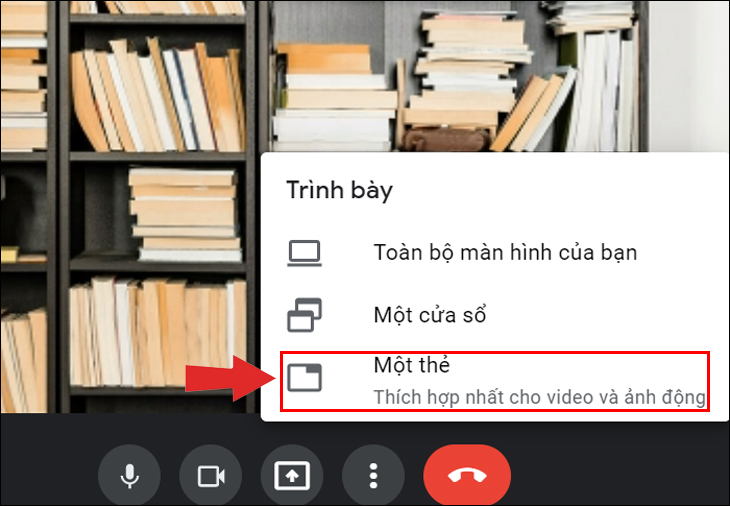
Bước 4: Lúc này file trong Google Docs, Google Sheets hay PowerPoint sẽ hiển thị, bạn chỉ cần nhấn chọn file cần chia sẻ và chọn Chia sẻ.
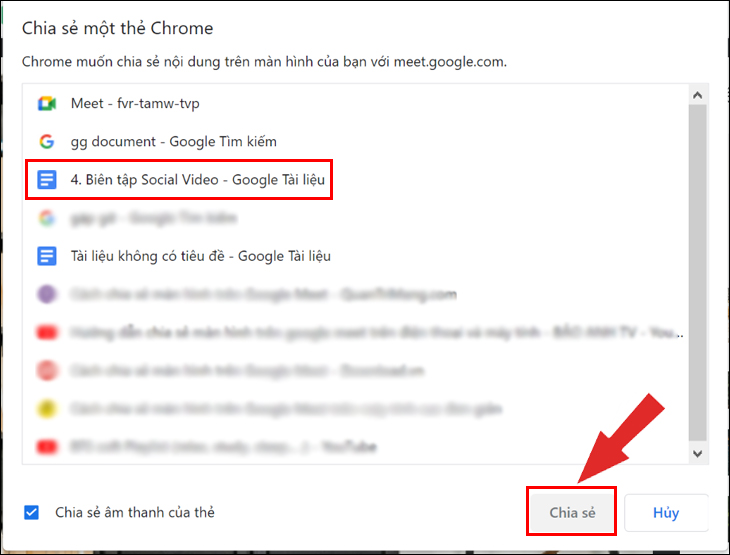
Bước 5: Bấm quay trở về màn hình Google Meet trên máy tính, file bạn muốn chia sẻ hiển thị.
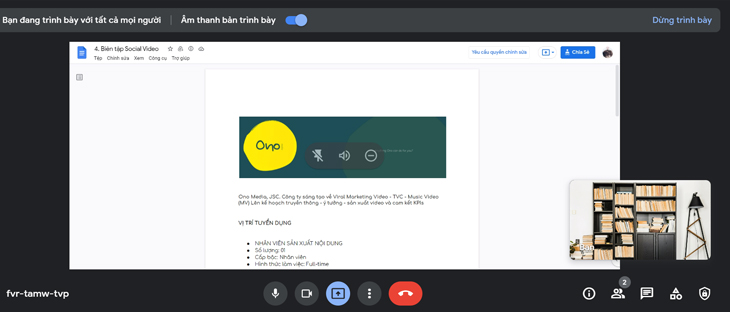
Cách chia sẻ màn hình Google Meet trên điện thoại
- Chia sẻ màn hình Google Meet trên iPhone
Bước 1: Tại giao diện chính Google Meet trên iPhone, bạn click biểu tượng 3 chấm > Chia sẻ màn hình.
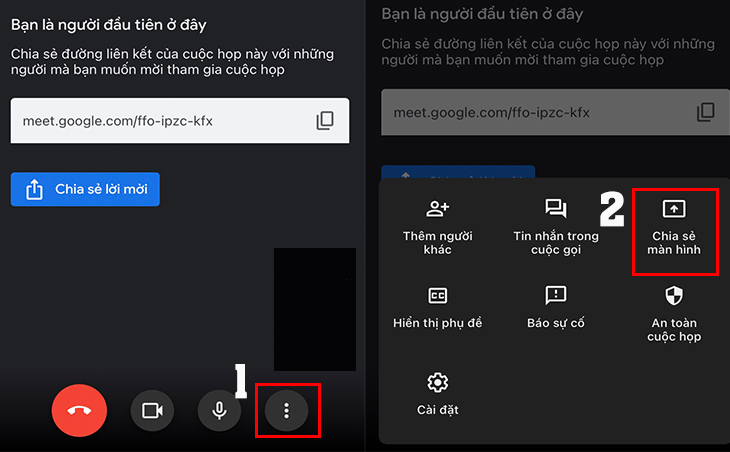
Bước 2: Tại giao diện chọn Bắt đầu truyền phát. Tại đây, bạn sẽ quay màn hình iPhone để chia sẻ màn hình lên Google Meet.
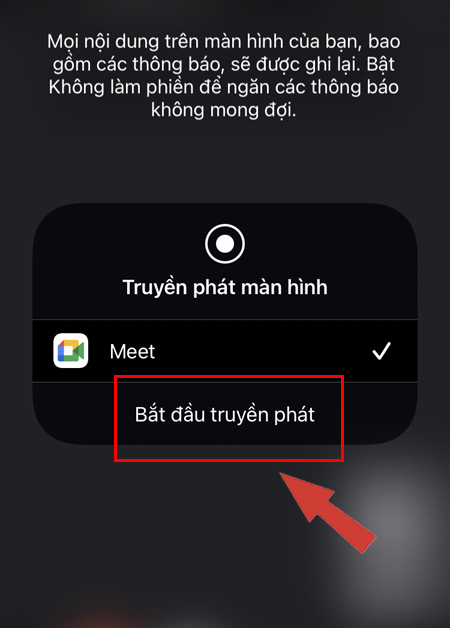
Bước 3: Bạn muốn dừng việc chia sẻ màn hình, nhấn vào Dừng truyền phát.
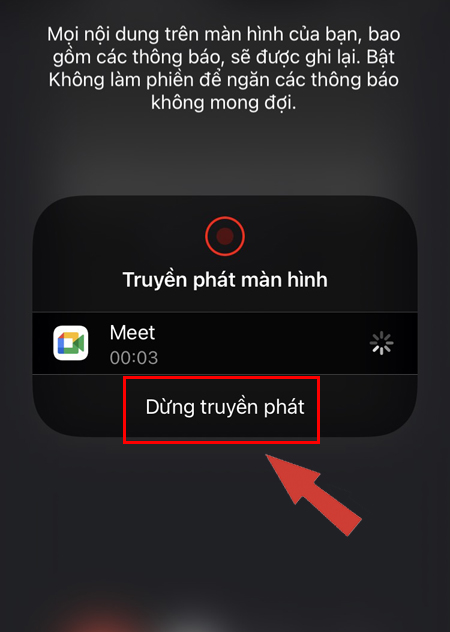
- Chia sẻ màn hình Google Meet trên Android
Bước 1: Tạo một cuộc họp Google Meet trên Android. Nhấn chọn dấu 3 chấm > Chia sẻ màn hình.
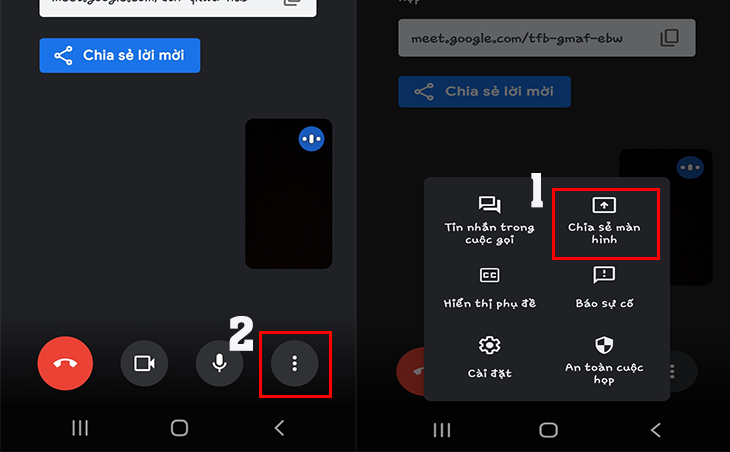
Bước 2: Bạn sẽ nhận được thông báo của Google Meet sẽ truyền tất cả nội dung hiển thị trên màn hình điện thoại đến tất cả mọi người trong buổi học > Click vào mục Bắt đầu ngay.
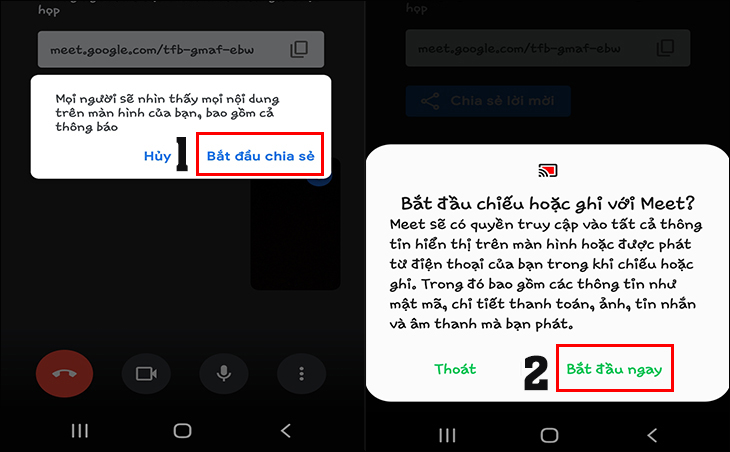
Bước 3: Lúc này, bạn mở nội dung mà bạn muốn chia sẻ trên điện thoại tới Google Meet là xong.
Nếu bạn muốn kết thúc phần chia sẻ của mình, bạn chỉ cần click chọn Dừng chia sẻ màn hình.
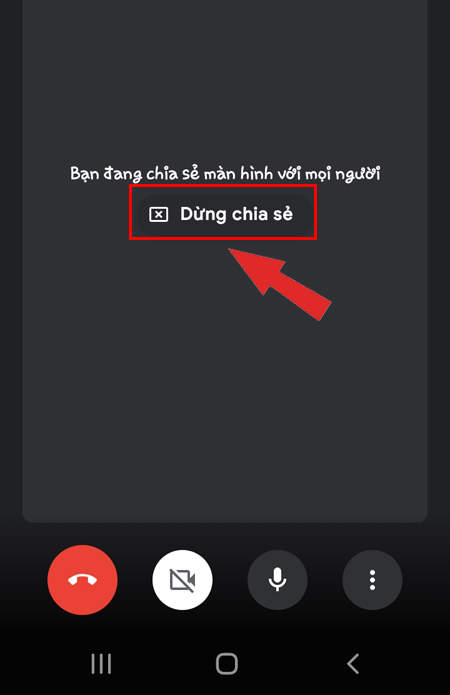
Hướng dẫn cách chặn thành viên chia sẻ màn hình Google Meet trong lúc làm việc
Bước 1: Cuộn qua màn hình chia sẻ khi thấy 3 biểu tượng ở giữa giao diện gọi điện của Google Meet.
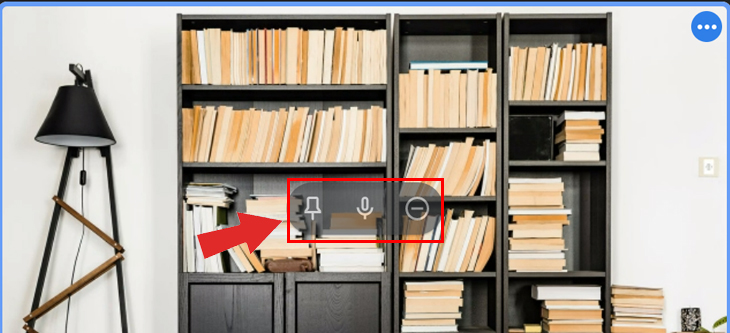
Bước 2: Click vào biểu tượng Xóa khỏi cuộc họp (-). Thao tác này sẽ giúp tạm dừng chia sẻ của người khác tuy nhiên họ vẫn ở trong buổi học.
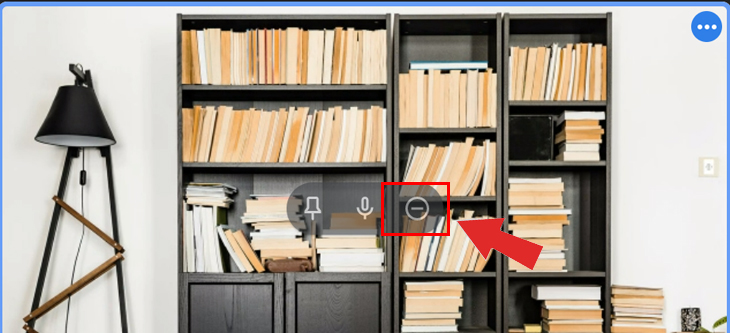
Những lưu ý khi chia sẻ màn hình trong Google Meet
Khi tiến hành chia sẻ màn hình ở trên Google Meet, các bạn cần lưu ý những điều sau:
- Người dùng cần phải có tài khoản Gmail, Google để đăng nhập trong Google Meet mới có thể thực hiện thao tác chia sẻ màn hình.
- Chia nên chia sẻ những nội dung liên quan đến bài học và chỉ chia sẻ khi thầy cô giáo yêu cầu và cho phép.
- Không nên chia sẻ màn hình cùng một lúc nhiều nội dung.
- Người tạo cuộc trò chuyện có thể nhấn tắt tính năng chia sẻ màn hình của những thành viên khác.
Trên đây là toàn bộ những cách chia sẻ màn hình trên Google Meet mà chúng tôi gửi đến bạn. Hy vọng những thông tin này sẽ giúp bạn trong quá trình học tập và làm việc của mình. Đừng quên ghé askanswerswiki để xem nhiều thông tin hay và bổ ích khác nhé.






Trả lời